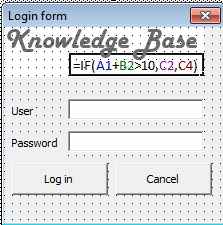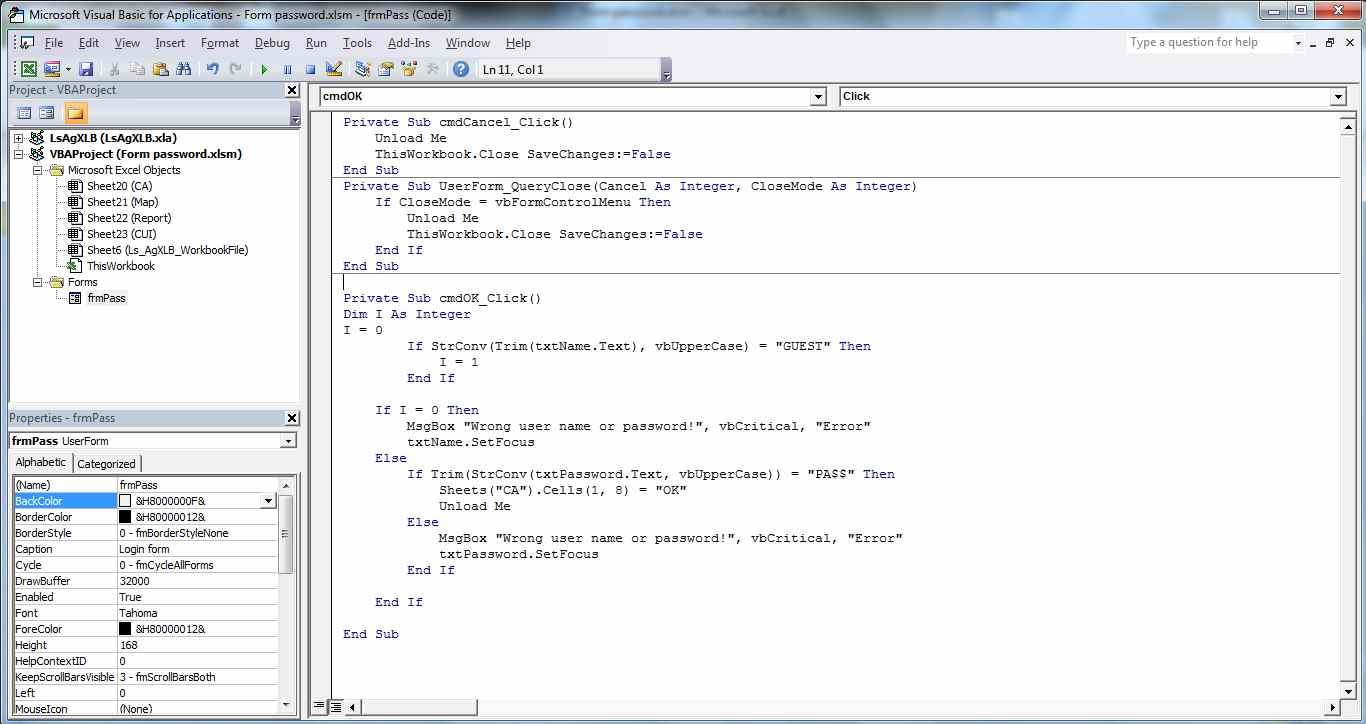Microsoft Excelは、高セキュリティ、データ保護システムとしての資格はありませんにもかかわらず、時にはブックファイルのユーザーが整理し、さまざまな情報へのアクセス権を持っていなければなりません。 このためのソリューションは、このように、Excelでログインフォームを実装することです:
Excelのパスワードでログインフォームを挿入する方法
最初のステップは、あなたが必要とするすべてのフィールド、ラベルとボタンでフォームを作成することです。 [開発]タブに移動します – > [Visual Basicの
左側のパネルでは、右のプロジェクト、[挿入]をクリックすることができます – ユーザーフォームをし、ツールボックスで利用できるツールで、フォームの構築を開始します。
これは、フォームを選択し、名前のようにその属性の一部を完了した後、色とあなたが必要とする他のすべて(のはfrmPassをしましょう)。 右のフォームにクリックし、[コードの表示]を選択します。 下図のすべての行を挿入します。
あなたが写真からコードをコピーする必要がないように、私は記事の最後にExcelファイルを添付していることに注意してください、これはあなたが必要な手順を知っているだけのためのものです。
UserForm_QuerryClose手順はX右上のボタンとログインフォームが無駄になる建物の全体の努力から閉じされない形にするために必要とされています。
画面の左側にはThisWorkbookに移動し、怒鳴るのコードを追加します。
これは、Excelファイルを開いたときに、ログの準備フォームがユーザに提示されることを保証します。 Workbook_BeforeSave機能は、ファイルが保存されるときに、何の情報は( – つまり、それはExcelから再表示することはできませんが、唯一のVisual Basicシート属性から非常に隠された)ワークシートレポートに残っていないと、CAのワークシートが隠されていることを保証します。 これらはあなたがすべてのワークシートや情報を保護するために、必要に何でもするように選択することができ、すべての例です。
背後にあるコードを参照するにはいないユーザーのためのためには、プロジェクト全体にパスワードを追加することを忘れないでください。 右のVisual Basicでプロジェクトを右クリックし、[保護]タブに移動します。
私はあなたが写真でコードを再入力する必要がないようにソースは、あなたのためのExcelファイル添付しています。 VBAのパスワードはPA $$で、ログインフォームのユーザーは、(フォームの背後にあるコードは、それをシンプルに保つためにキャップにすべての文字を変換)$$ PAとゲストです。
楽しんで!
記事が有用であったか、私はそれを更新またはそれ以上の詳細を提供する必要がある場合ので、私は理解することができ、コメント怒鳴るを残してください。
[paypal_donation_button]